Is there any way to block this next Windows 10 update from automatically installing?
This question was answered on April 19, 2018. Much of the information contained herein may have changed since posting.
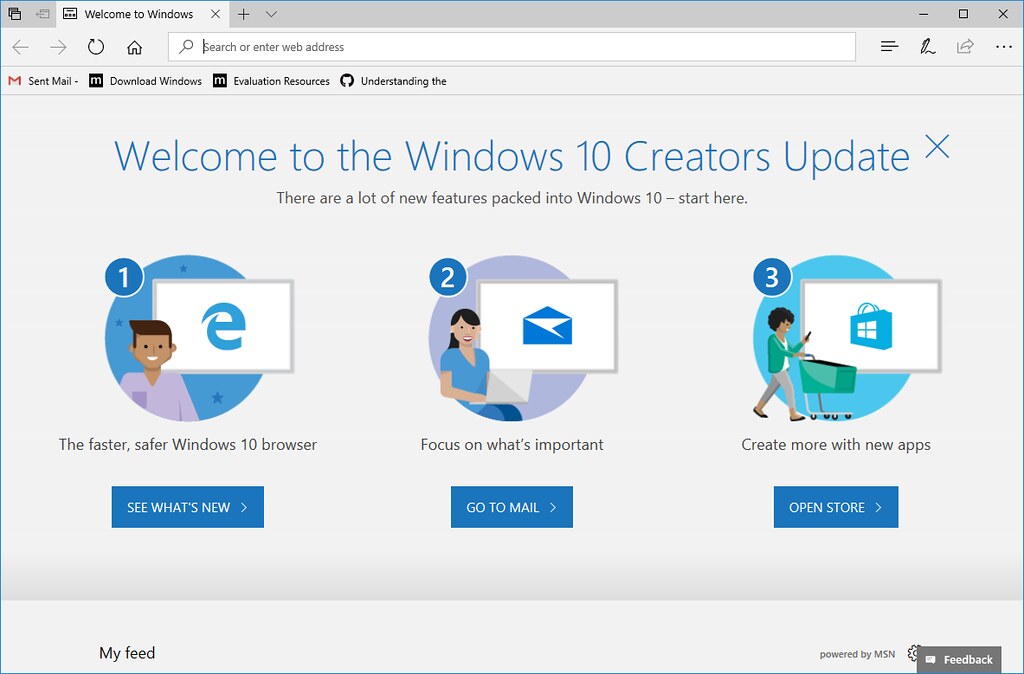 Anyone that has been unexpectedly handcuffed waiting for a Windows update to complete can relate to this question.
Anyone that has been unexpectedly handcuffed waiting for a Windows update to complete can relate to this question.
Microsoft went from a primarily user-controlled update system to a forced update system with Windows 10, which helped improve the percentage of patched systems worldwide, but has been problematic for many.
Controlling when the update occurs can eliminate those nasty surprises.
With two major feature updates scheduled per year, the Spring Creators Update is about to hit your computer in the coming weeks, so if you want to control when it happens, you’ll want to act quickly.
Windows Business Editions
Microsoft realizes that business users have a variety of variables to consider, such as custom apps or hardware or legacy systems before installing updates, so they provide more control to these platforms then they do the Home version of Windows 10.
If you are using Windows 10 Pro, Enterprise or an Educational version, you have some built-in controls for when updates get installed.
Feature vs Quality Updates
Windows 10 ‘feature’ updates are typically functionality changes while ‘quality’ updates tend to focus on security patches and bug fixes. Microsoft allows deferring feature updates a lot longer than quality updates.
You can control both feature and quality updates in the business versions by clicking on the Start icon, then on Settings then on ‘Update & Security’. You’ll want to access the ‘Advanced options’ to make separate changes to when feature and quality updates are installed and how long they can be deferred.
Windows 10 Home Edition
If you’re not sure which version of Windows 10 you’re running, type ‘about’ in the search bar next to the Windows Start icon in the bottom left corner to access the ‘About your PC’ screen. Once it opens, scroll down to the ‘Windows specifications’ section to determine your version.
The vast majority of consumers are running Windows 10 Home, which does not provide any of the controls available in the business versions, but there are a few things you can try.
Tricking Windows 10
The easiest thing to try is to trick Windows into thinking that you are on a limited data connection by changing your Internet connections to ‘metered’. To do this, click on the Start icon, then on Settings, then on Network & Internet.
If your computer is hard wired through an Ethernet cable, click on the Ethernet option to the left, then on the Ethernet icon - which should say ‘connected’ - to set the metered connection option to On.
If you’re connecting wirelessly, click on the ‘Wi-Fi’ option to the left, then on your specific Wi-Fi connection – again, it should say ‘connected’ – to turn on the metered connection option.
This will not guarantee that some of your updates won’t automatically install, but it seems to have worked for many when it comes to really large updates.
There are more complicated suggestions for Home users, such as disabling the update service itself or uninstalling the Update Assistant, but I wouldn’t recommend them unless you’re fairly technical (which should mean you’ll also know how to find them online).
Just remember, at some point you will want to allow the update to install, so don't treat this as a permanent situation.
About the author
Posted by Ken Colburn of Data Doctors on April 19, 2018
Need Help with this Issue?
We help people with technology! It's what we do.
Contact or Schedule an Appointment with a location for help!

